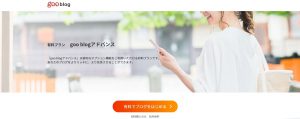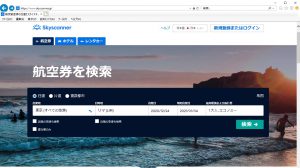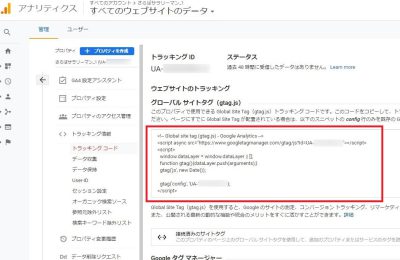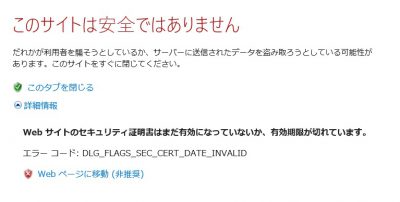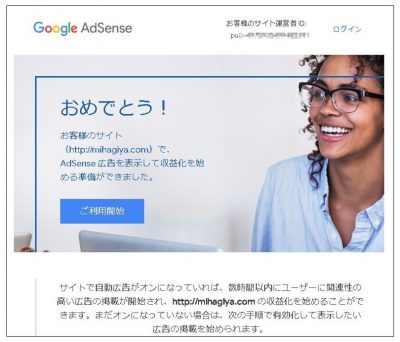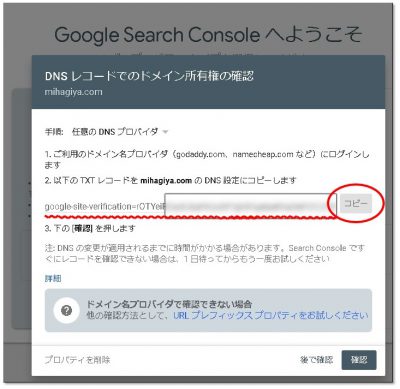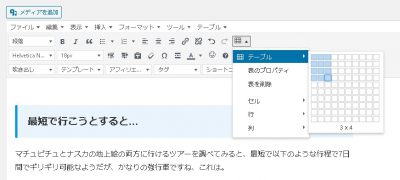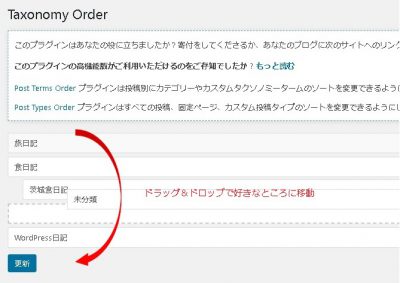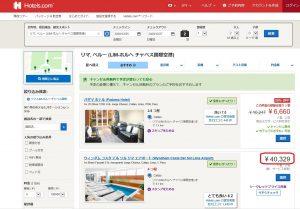WordPressを利用して、ブログを書き始めました。色々試行錯誤していますが、オヤジはすぐに忘れてしまうので、その「気づき」を「WordPress日記」として書き留めました。
今回は、「メールから記事を投稿したい!」ということで、メールからの記事投稿についてです。
以前使ったことがあるブログサービスでは、メールを送ることで投稿ができたのですが、調べた限りではWordPressや使用しているテーマのCocoonだけでは、メール投稿できるようにすることはできないようです。
調べると、いくつかのプラグインを使ってメール投稿できるようにしている方が多いのですが、最近の投稿で多いのはPostieのようなので、これを使うことにしました。
ブログ投稿用のアドレスを作る
先人たちのブログを見ると、gmailアドレスを使っている方が多いのですが、せっかくさくらインターネットを契約しているので、さくらインターネットのアドレスを使ってみようと思います。
さくらインターネットのコントロールパネルにログインして、メールで新規ユーザ登録お行います。アドレスやパスワードは皆様のお好きなものを。
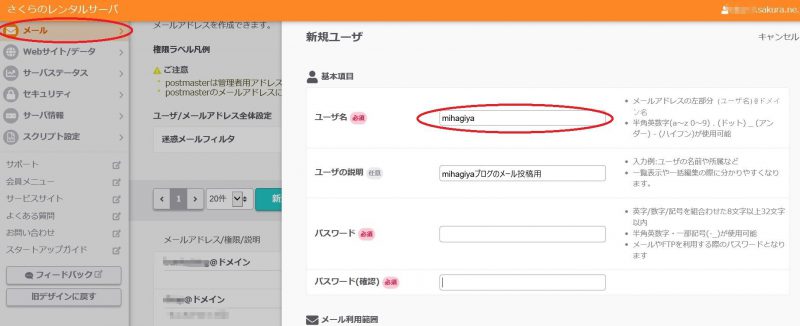
プラグイン Postieをインストールする
WordPressのダッシュボードの「プラグイン」メニューから、「Postie」を検索して、インストールをします。
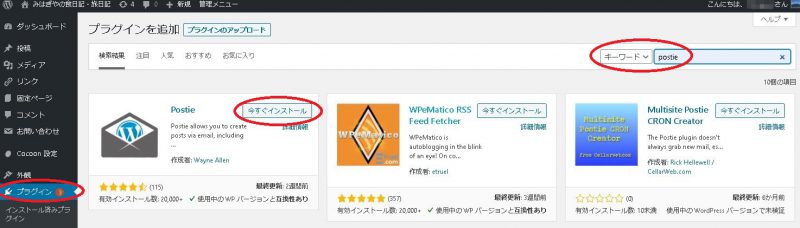
インストールすると、WordPressのダッシュボードの「設定」メニューの下に、「Postie」というメニューが手紙マークとともに現れてきます。
ここまで来たら、インストール完了です。
Postieの設定
次に、インストールしたPostieの設定を行います。
念のため、さくらインターネットのサポートページで、メールソフトの設定を確認します。
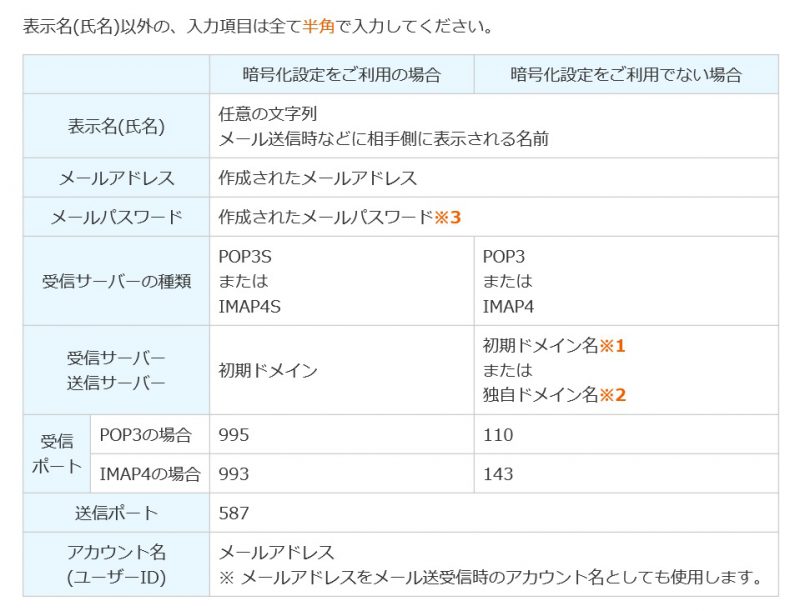
ここにある「暗号化設定をご利用の場合」を参考に設定を行います。gmailのアドレスを使った場合と基本的には同じです。
プロトコルは「POP3-SSL」、ポートは「995」、メールサーバは上の表にあるように独自ドメインの「***.sakura.ne.jp」、メールユーザIDは先ほどつくた「hogehoge@***.sakura.ne.jp」とし、下の方にある「保存」で設定した情報を保存します。
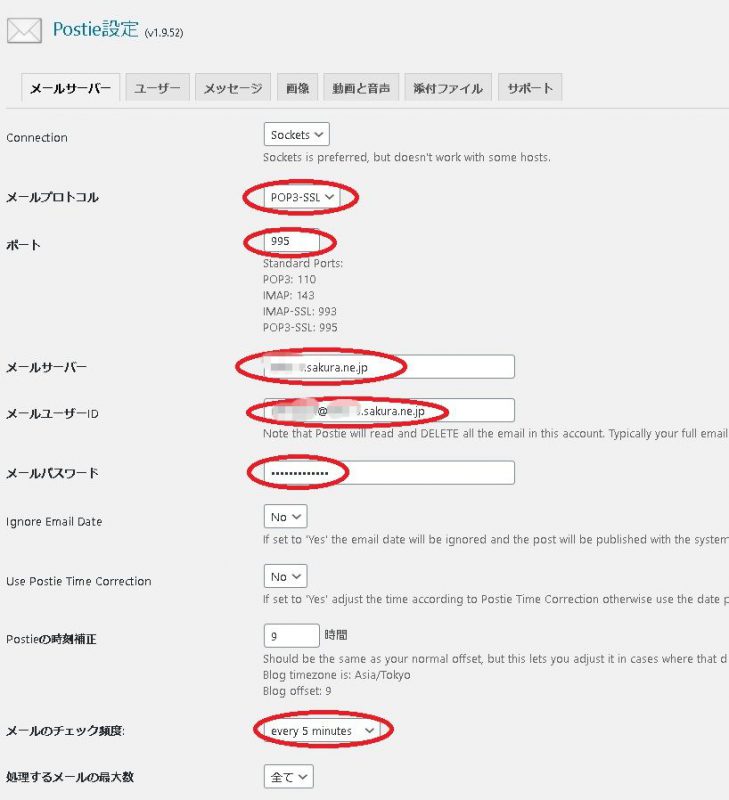
ここまでできれば、メールサーバへアクセスができるかを、上の画像の右側にある「設定テスト」をクリックし、接続できるか試験を行います。
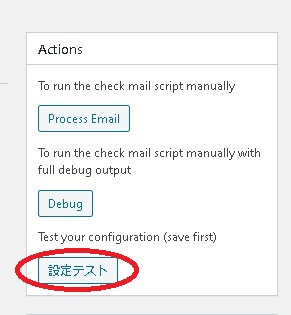
テスト結果は、かなり長いですが、一番下にあるブロック「Connect to Mail Host」にエラーが出ていなければ、メールで受け取ることはできる状態になっていると考えられます。
続いて、他のタグの設定項目を設定していきます。
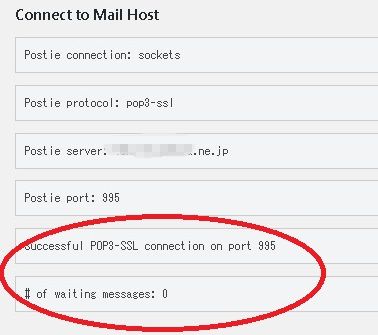
まずは「ユーザー」。
必ず設定したほうが良いのは、「投稿を許可するメールアドレス」と「誰でもメール投稿可能」かなと思います。
偶然か意図的かは別にして、このアドレス宛に届いたメールがブログに投稿されても困るので、確実に設定しましょう。
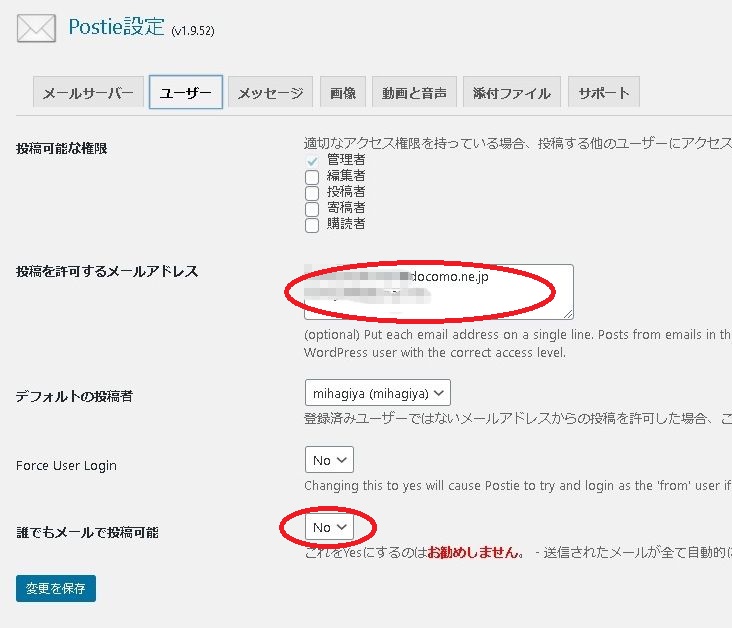
次は「メッセージ」。
これは、メールで送られたきた原稿をどのようなカテゴリで投稿するか、すぐに公開するか、等の設定ができます。
私は、とりあえず下書きに入れたいので「デフォルトの投稿状態」を「draft」としました。
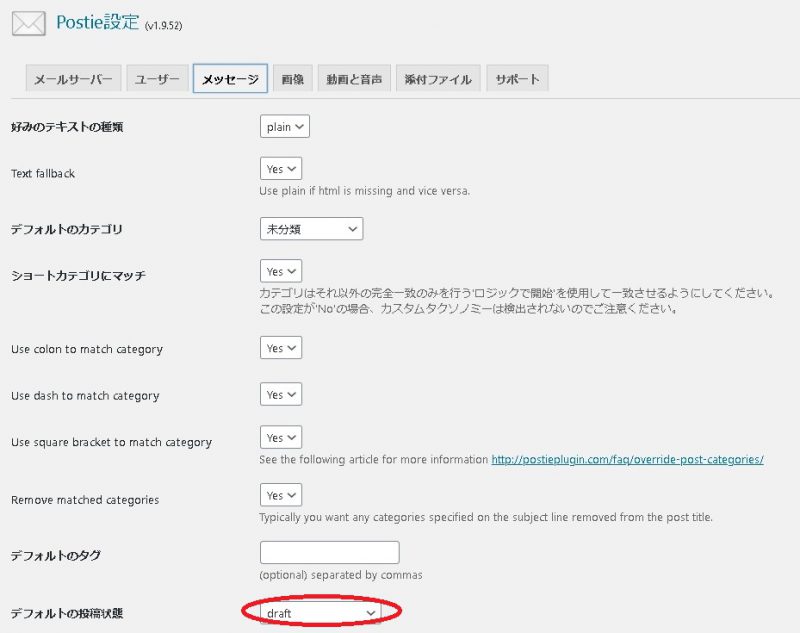
次に「画像」。
私は、下書きととして投稿し、編集・修正をした後に公開するするつもりなので、「最初の画像をアイキャッチ画像にする」を「No:としましたが、「Yes」でも良いかもしれません。
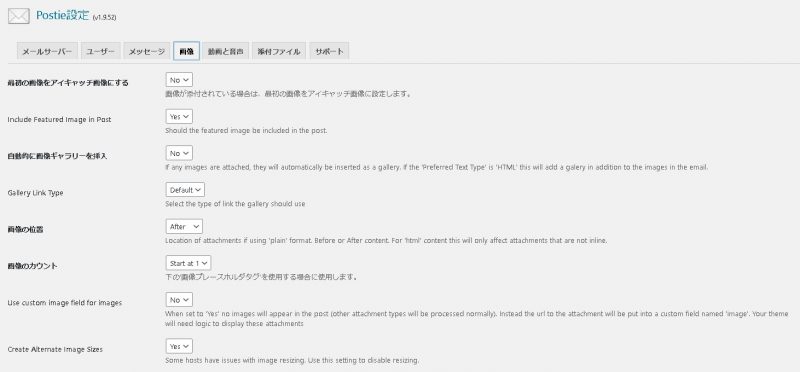
これで、設定は一通り終わりですので、実際にテストメールを送って、しばらく経過したのちに「投稿一覧」に追加されるを確認します。