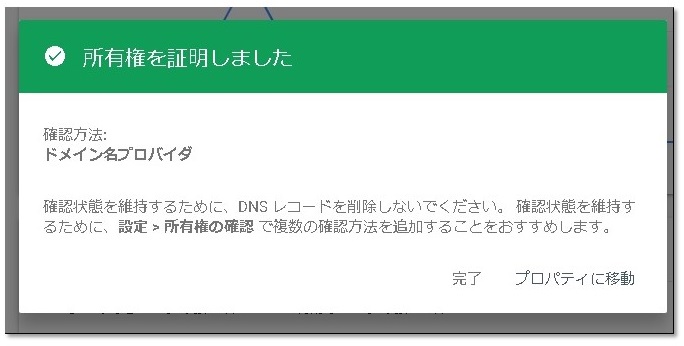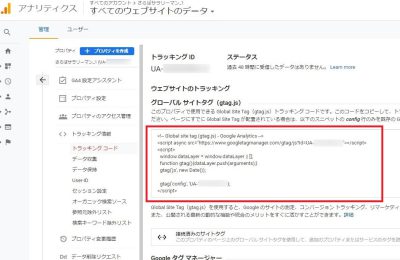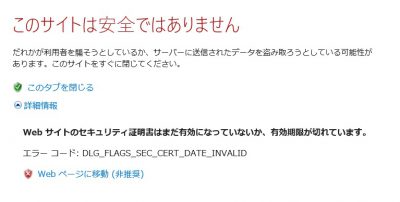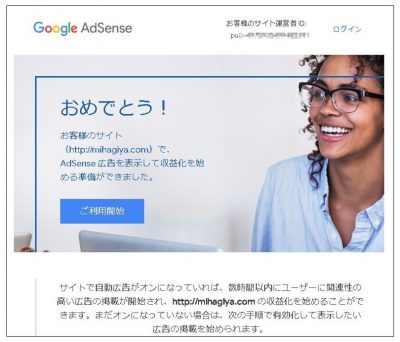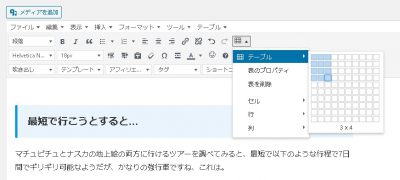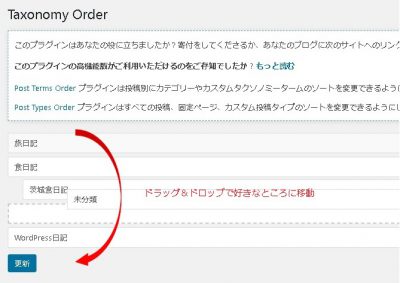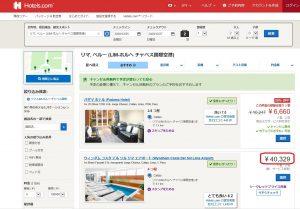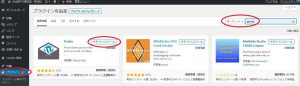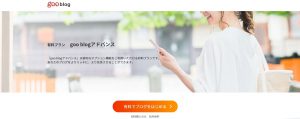僕もそうですが、多くの方がホームページを検索するとき、いまはgoogleを使うことが多いと思います。
ブログは、自分自身の備忘的な要素も多分にありますが、せっかくブログを書いているのだから、興味がある方にも見ていただきたい、というときに、googleの検索結果の上位に表示された方が見てもらえる、となります。
どうしたら検索上位になれるのでしょう?
一般にSEO(Search Engine Optimization)対策と言われ、検索エンジンに気に入られる、目に留まるようにすることは、それだけでビジネスになるくらい難しいことです。
そのヒントになるのが、Googleサーチコンソール(Google Search Console)のようです。
まだ、僕はその見方や使い方をよく知らいないのですが、まずは、Googleサーチコンソールに登録するところからスタートしました。
が、ちょっと苦戦。
①ドメインはお名前ドットコムで管理、②サーバはさくらインターネットを使っている、という方には参考になるかなぁと思います。
googleサーチコンソールにアクセスしてみる
gooブログからの引っ越しもほぼ終わり、新しい記事もいくつか書いたので、googleサーチコンソールというツールを使ってみようかなぁと思って、googleサーチコンソールにアクセスしてみました。
googleのIDでログインすると、下の画面になります。
どうやら左のドメインだと、「mihagiya.com」というドメイン全体を対象にしてくれるようで、右のURLプリフィックスだと、例えば「https」だけが対象になり、「http」は対象にならないようです。
ということは、左の「ドメイン」の方がよさそうですね。
さっそく、ドメインを入力し、「続行」をクリックしてみましょう。
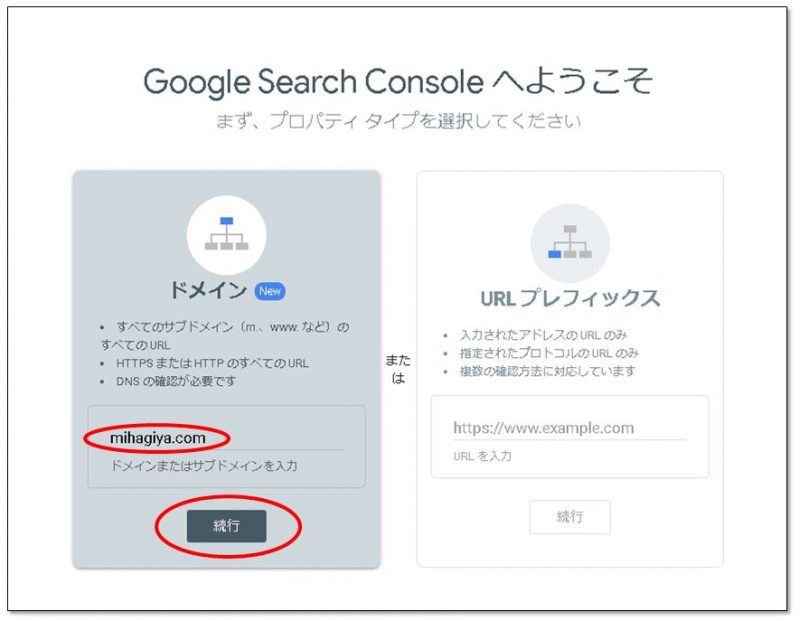
ドメイン所有権の確認?
すると、下のような「ドメインの所有権の確認」という画面が現れました。
どうやらきちんとドメインが自分のものだということを確認してもらう必要がある?ようです。
ここに書かれている「TXTレコード」というコードを、DNS設定にコピーする必要があるようです。
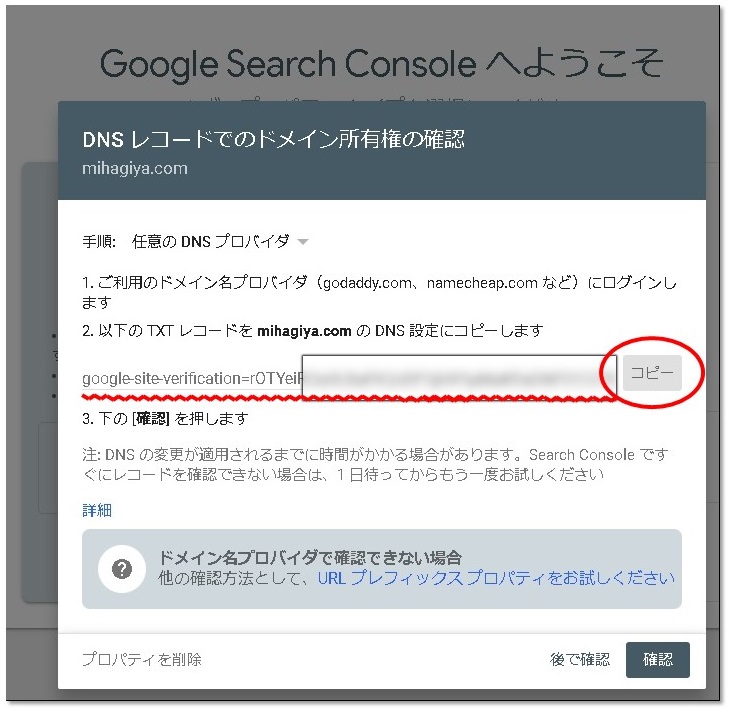
さくらインターネットでドメイン管理してないときは、TXTレコードの設定ができない(泣)
DNSは、さくらインターネットのものを使っているから、設定画面にこの「TXTレコード」というコードをコピーすれば、いいのね。
と思って、さくらインターネットのヘルプを調べてみると、「TXTレコード」が設定できるのは、ドメインの管理もさくらインターネットを使っている場合だけのようです・・・。
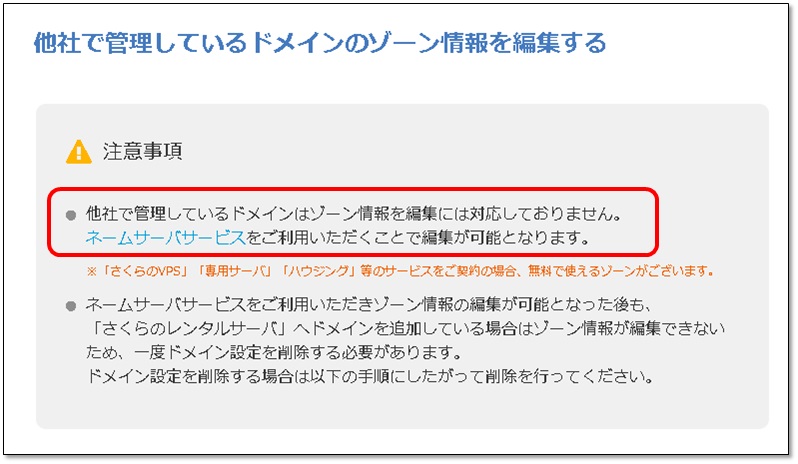
じゃあ、どうするか、色々調べてみると、手としては、
- ドメインの管理を「お名前ドットコム」から「さくらインターネット」に移管する
- 「お名前ドットコム」のDNSを使うようにする
のいずれかでできそうです。
ドメインの移管は、以前やったことがあるのですが、「移管手数料」がかかるのと、既に「お名前ドットコム」に支払っているドメイン利用料がパーになって、かなりの支出になるのです。
一方、さくらインターネットのレンタルサーバを使いながら、他のDNSを使うことができるのか?、というのが心配になって調べてみると、どうやら、それはできそうです。
しかも、「さくらインターネット」はもちろん、「お名前ドットコム」の利用用もなく、どうやら無料!
ということで、今回は、「お名前ドットコム」のDNSを使う、にトライすることにしました。
「お名前ドットコム」のDNSを使うための事前準備!
「お名前ドットコム」のDNSを使うために、まずは、さくらインターネットのサーバの情報を確認して、メモっておく必要がありすです。
ということで、さっそくさくらインターネットのレンタルサーバ管理画面にアクセス。
新しい管理画面の「サーバ情報」→「サーバ情報」を選択。
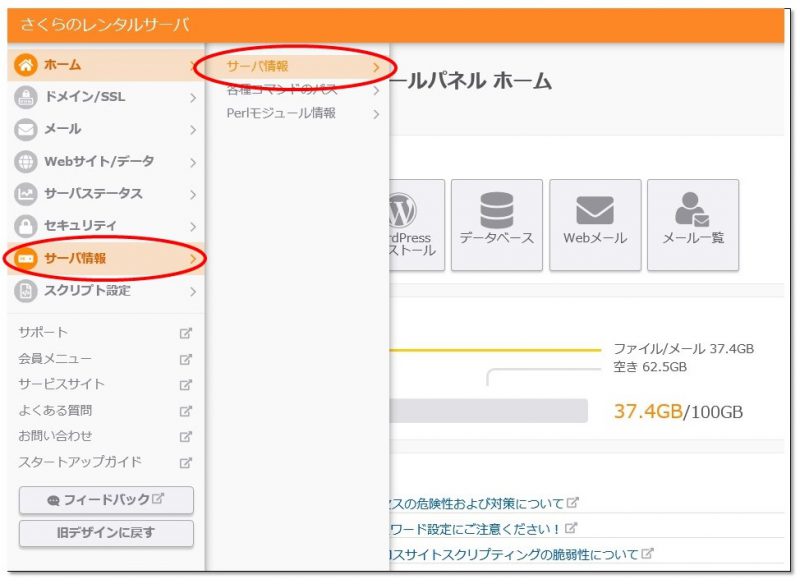
さくらレンタルサーバの、①「ホスト名」(初期ドメイン名)と、②IPアドレス、を確認して、メモっておきます。
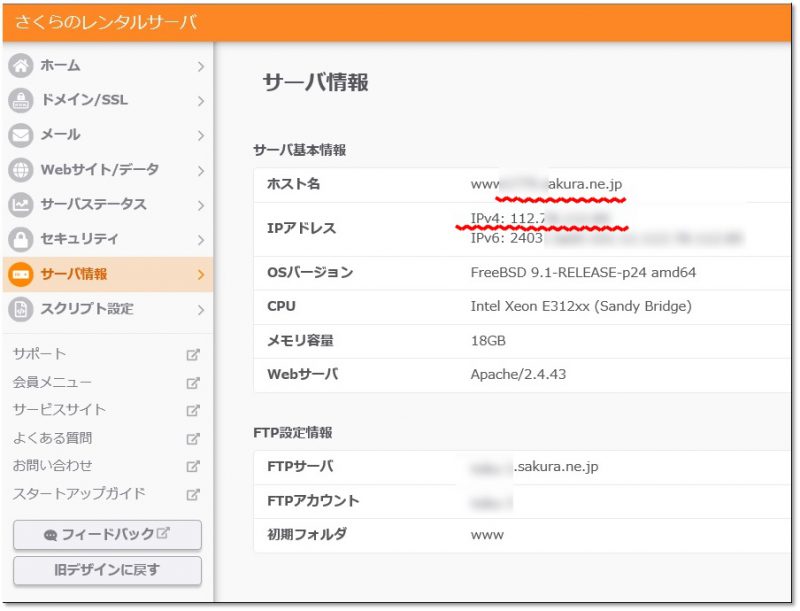
「お名前ドットコム」のドメイン設定
お名前ドットコムの管理画面にログインすると、ドメインの契約更新の画面が出ると思いますが、今回実施したいのは、DNSの設定なので、二つ目のタグの「ドメイン設定」を選択します。
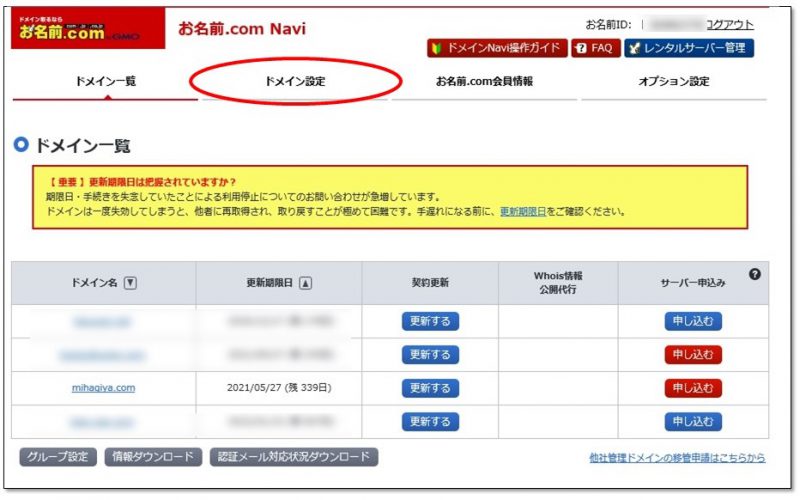
すると、ドメイン設定の下のような画面が出てきます。
今回は、「DNS設定」なので、少し下の方にある「DNS設定/転送設定」を選択します。
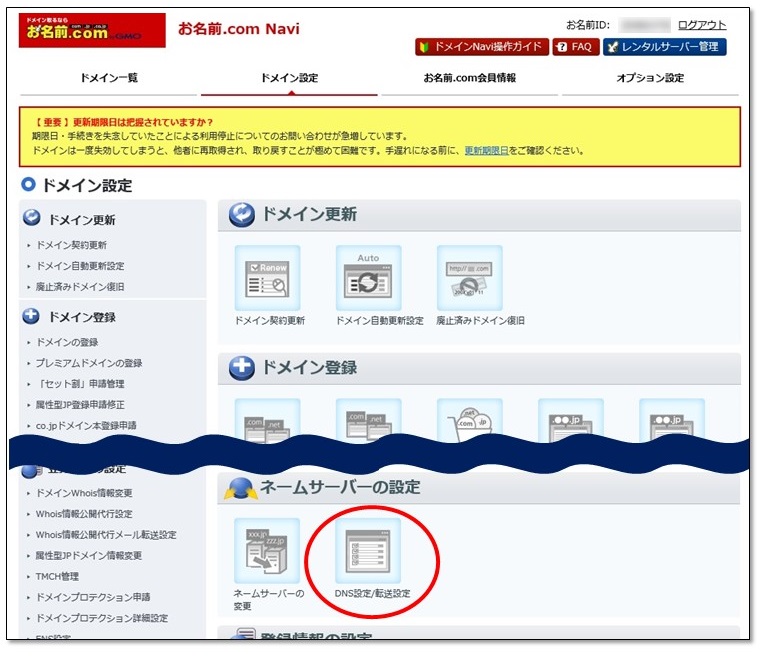
僕は、複数のドメインを持っているのですが、その中から今回設定するドメインを選択して、「次へ」ボタンを押します。
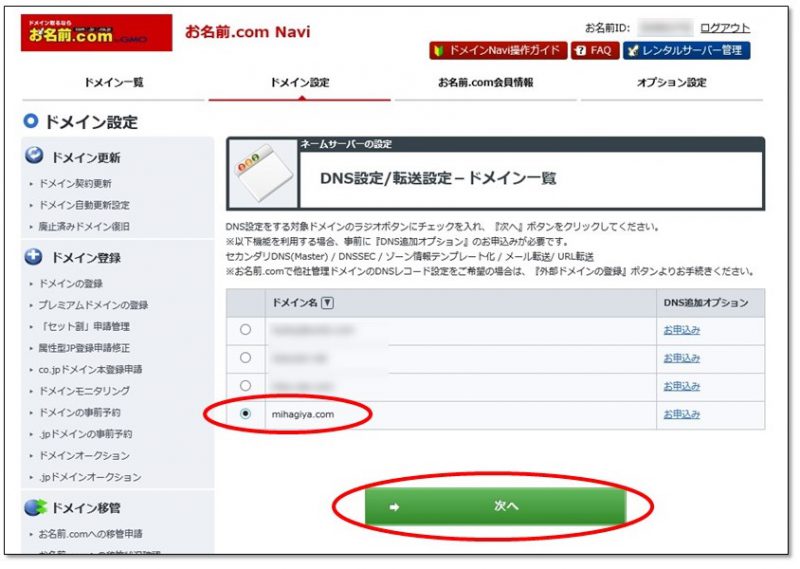
次の画面では、「対象ドメイン」が今、操作したいドメインになっているかを確認し、下の方にある「DNSレコード設定を利用する」の「設定する」というボタンを押します。
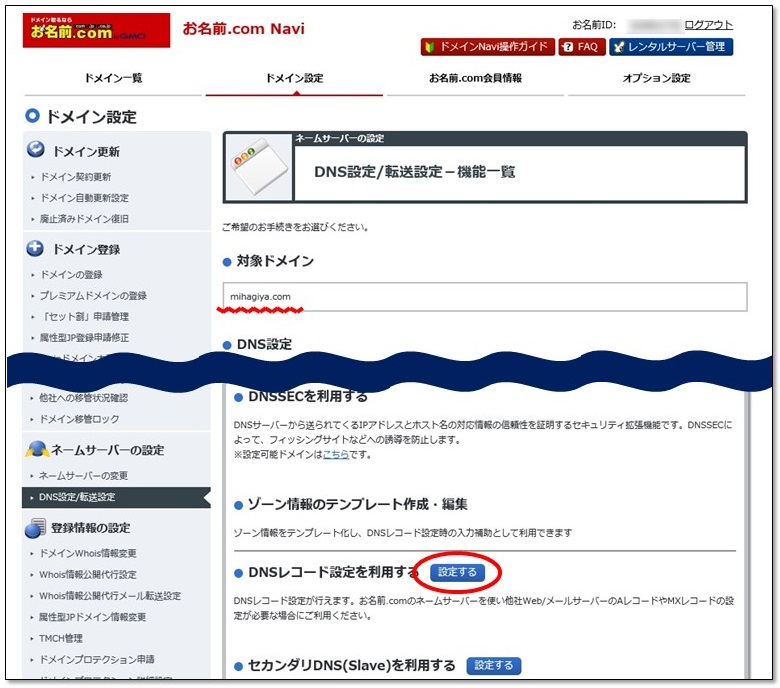
「TXTレコード」を設定して、ドメイン所有権の確認ができるようにする
「DNSレコード設定」画面になりますので、下の方にある入力画面から、
「ホスト名」 :未入力(空欄でOKです)
「TYPE」 :TXT を選択
「TTL」 :3600 (初期値でOKです)
「VALUE」 :先ほどのgoogleサーチコンソールから指定された「TXTレコード」をペースト
ここまで入力したら「追加」ボタンを押します。
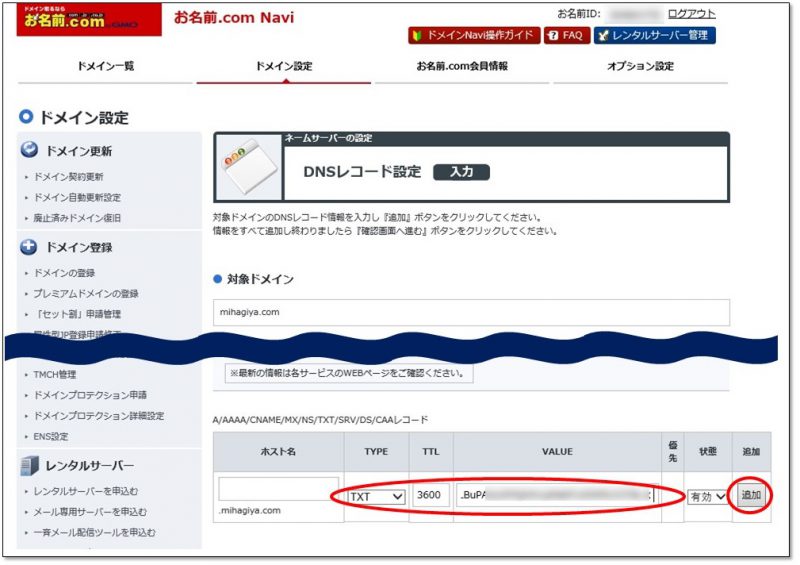
「Aレコード」を設定して、ドメイン名とIPアドレスを関連付ける
次に、「TXTレコード」の設定と同様に「Aレコード」を設定する。
「ホスト名」 :未入力(空欄でOKです)
「TYPE」 :A を選択
「TTL」 :3600 (初期値でOKです)
「VALUE」 :事前準備で確認した、さくらレンタルサーバのIPアドレスを入力
ここまで入力したら「追加」ボタンを押します。
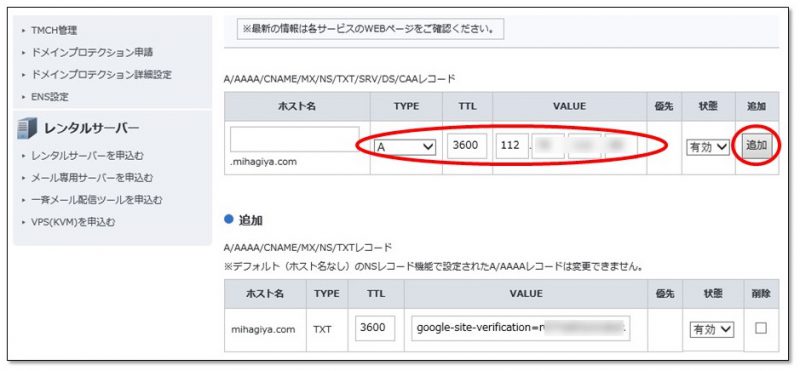
「MXレコード」を設定して、メールがきちんと配送されるようにする
最後に、「TXTレコード」の設定と同様に「MXレコード」を設定する。
「ホスト名」 :未入力(空欄でOKです)
「TYPE」 :MX を選択
「TTL」 :3600 (初期値でOKです)
「VALUE」 :事前準備で確認した、さくらレンタルサーバの初期ドメイン名を入力(wwwは不要です)
ここまで入力したら「追加」ボタンを押します。
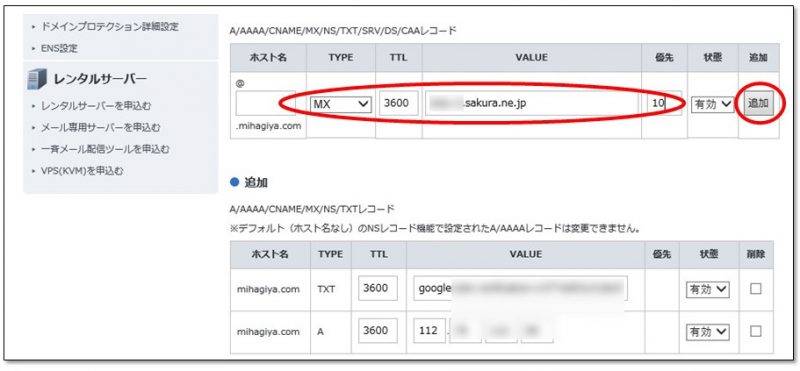
入力したDNSレコード設定の内容を確認する
以上、「TXTレコード」、「Aレコード」、「MXレコード」の3つを入力したら、一番下までスクロースして、「確認画面へ進む」のボタンを押します。
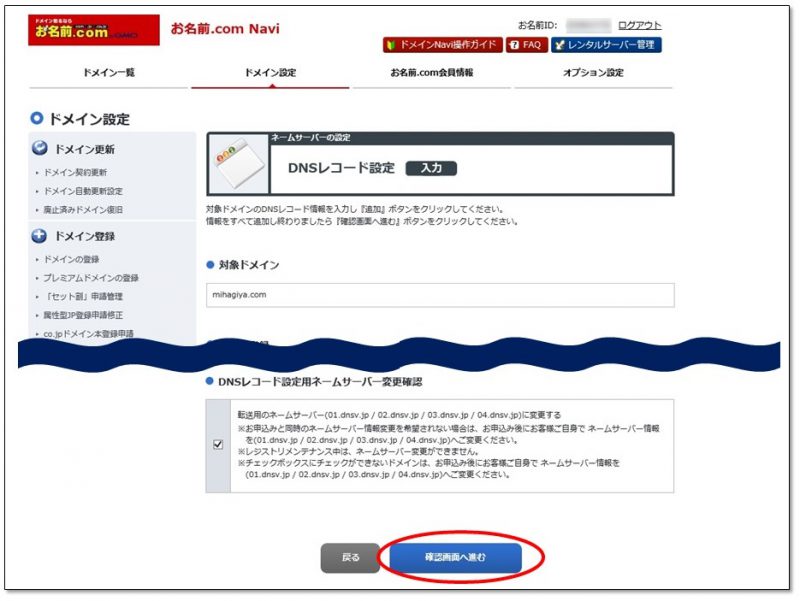
確認画面になりますので、DNSレコード設定状況を確認して、下の方にある「設定する」ボタンを押します。
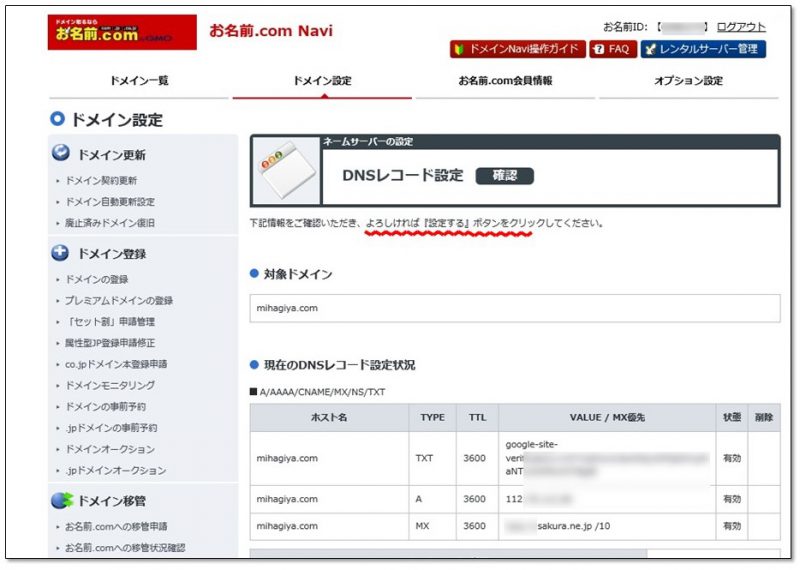
DNSレコードの設定完了!!
「設定する」ボタンを押して、しばらくすると「完了画面」に変わります。
「完了」の文字が確認出来たら、設定は完了です。
新しいネームサーバ名が書かれています。次のチェックの時に使うので、メモっておきましょう。
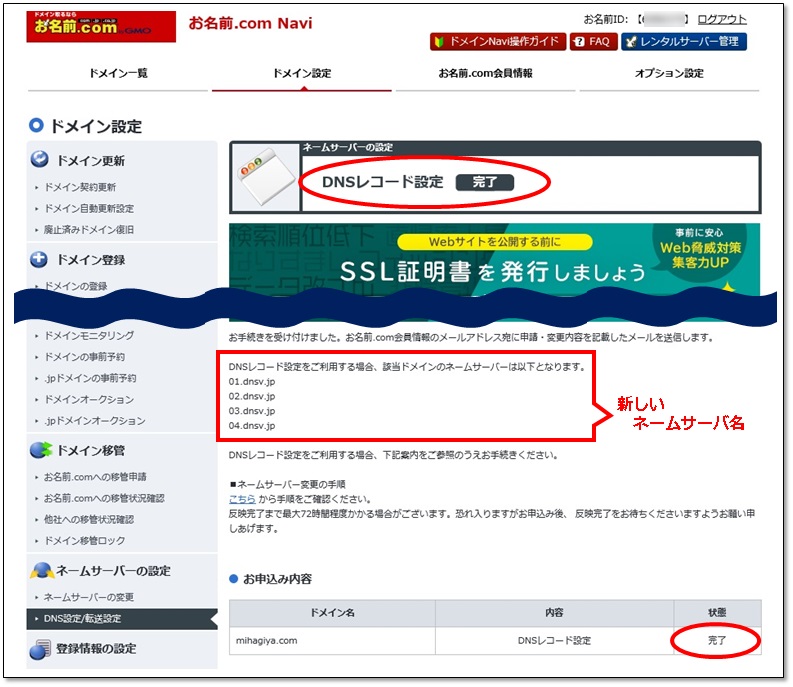
DNSが変更されたかを確認しよう!
DNS情報が書き換わるまで最大で2日間くらいかかる、と言われていますが、書き換わったことを確認するにはどうしたらよいでしょうか?
ブログにアクセスできるか、等を確認しても、古いDNSが使われているか、新しいDNSが使われているかわからないと思われます。
どのDNSサーバが使われているかを調べるホームページがあるので、今回は、このホームページを使ってみました。
それは、https://www.cman.jp/network/support/nslookup.html というホームページです。
ここにアクセスし、
ホスト名 :今回確認したいホームページのアドレス
オプション :MX(メール交換)
を入力して、「dig実行」ボタンを押します。
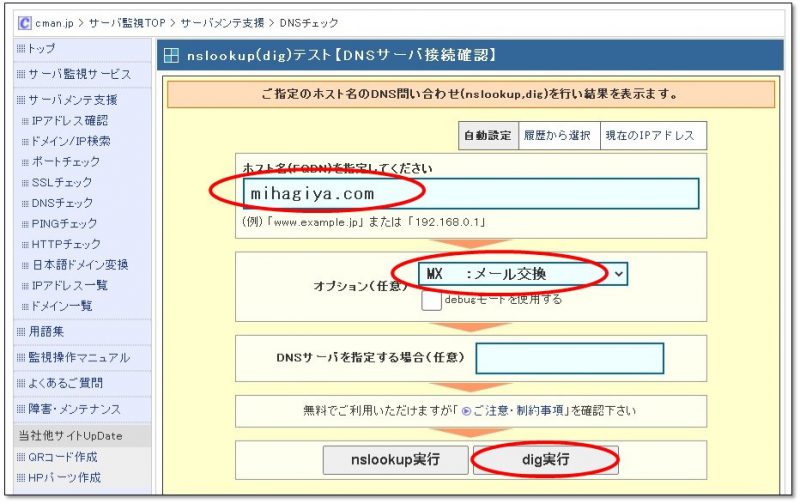
しばらくすると、結果が表示されますので、DNSサーバが先ほどメモったものになっていれば、設定変更が反映されていると思われます。
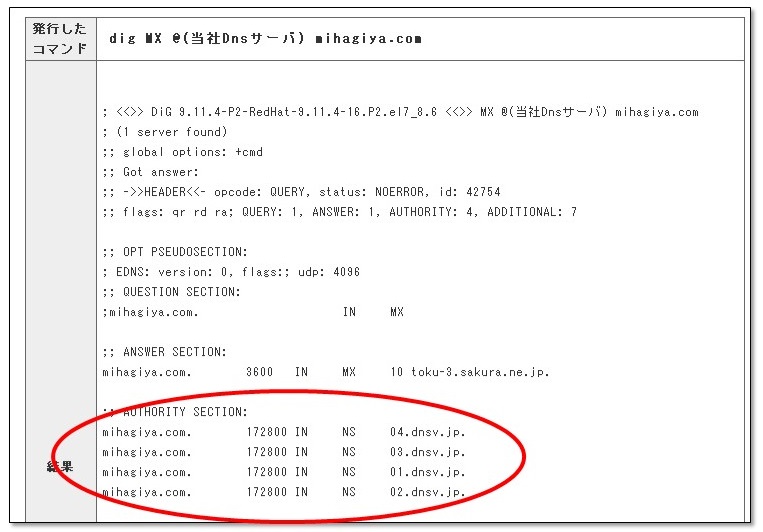
googleサーチコンソールで確認しよう!
最後に、googleサーチコンソールのページで、ドメイン名を入力して、確認してみましょう。
下のような画面が現れれば、所有権の確認が終わったようです。