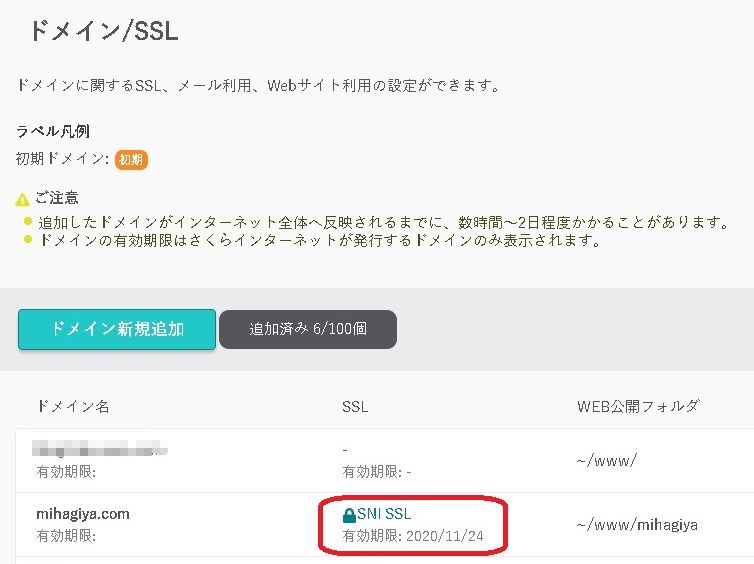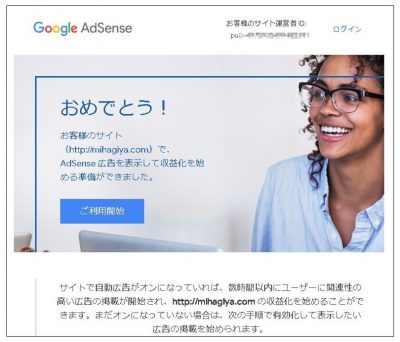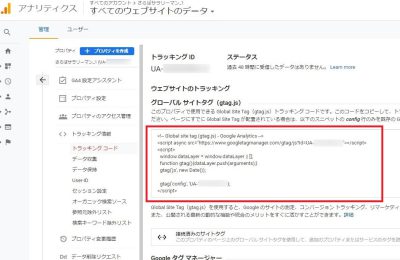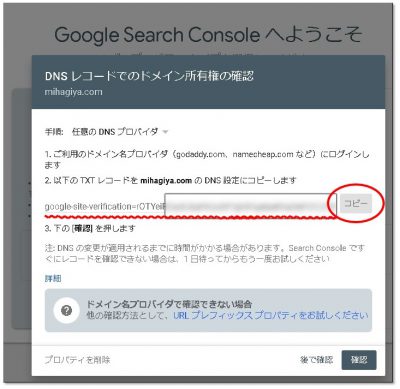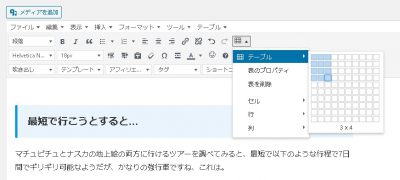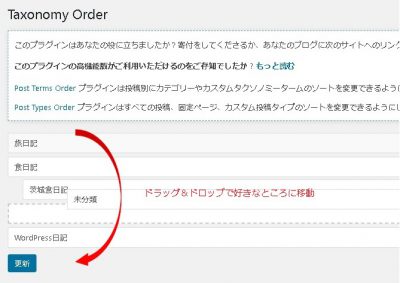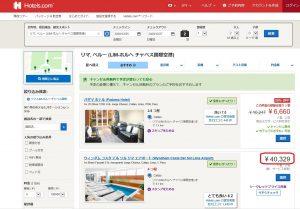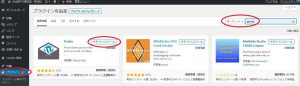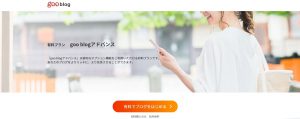このブログは、「お名前ドットコム」でドメインを取得し、以前から使っている「さくらインターネット」のホスティングサービスでWordPressやコンテンツを保存して運用しています。
また、「さくらインターネット」が提供している「無料SSL」を使って、https化をしていますが、どうやら、今回はこの自動更新がエラーになったようです。
以下に、今回実施した対処についてまとめておきたいと思います。
ブログにアクセスすると”安全でない”とのメッセージが…(^^;
今日、ブログをアクセスすると昨日はエラーにならなかったのに、”安全でない”というメッセージがでるようになってしまいました。
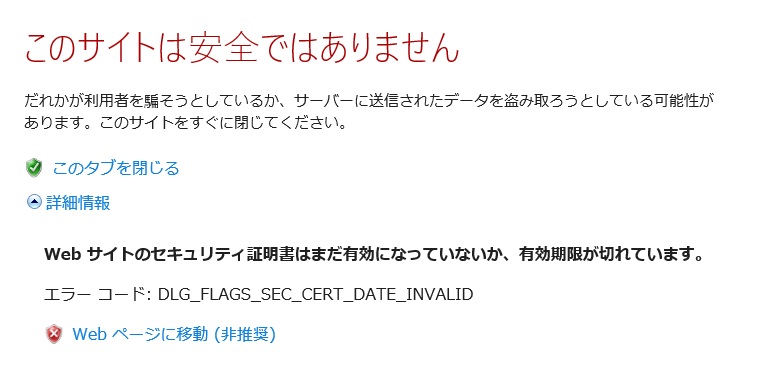
Google Chromeでアクセスしても、プライバシーが保護されていないと・・・
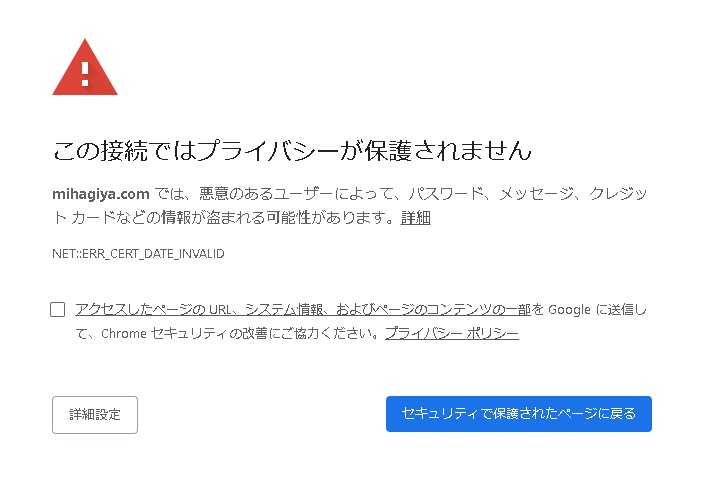
これだと、せっかく訪れてくださった方々も、この先に進んでくれないですよね。
この状態は、簡単に言うと、「https」では見えなず、「http」なら見える、という状態なのです。
それにしても、昨日までは問題なく見えていたのに・・・。
こうなった原因は何だろう・・・
原因は何だろう、ということになりますが、いわゆる「SSL化」できていない、ということになります。
「さくらインターネット」のコントロールパネルにアクセスしてみたところ、SSLの有効期限が昨日までになってました(^^;
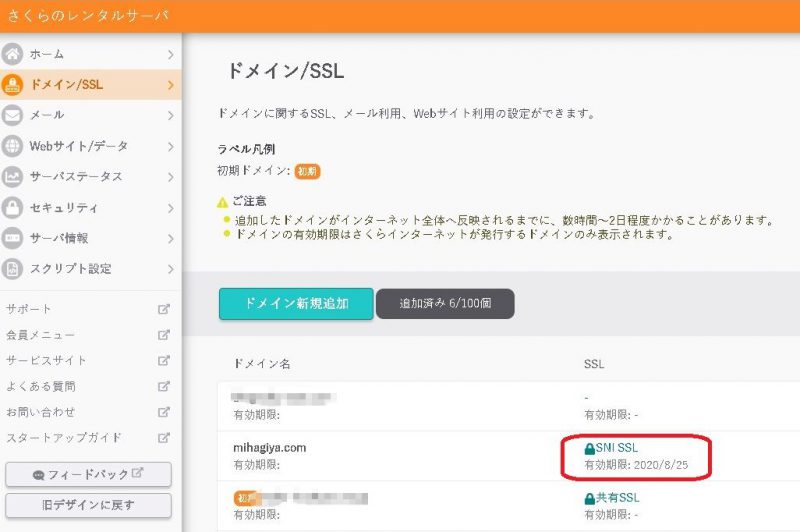
上の赤枠で囲んだ部分の右の方にある、「SSL」をクリックして、SSLの状況をみると、自動更新できなかった旨のメッセージが出ていました。
無料のSSLでも、最初の数か月だけ無料で、あとは有料なのかとちょっと心配しましたが、少し安心しました。
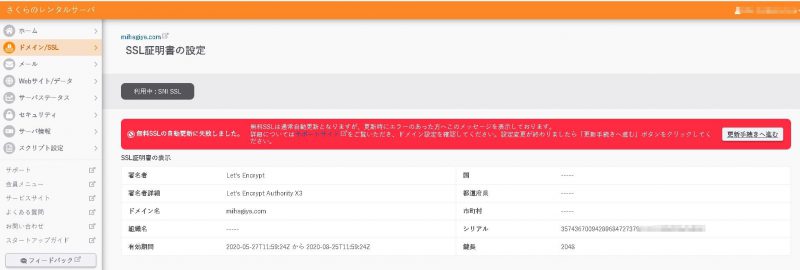
調べてみると、有効期限の1か月前に「さくらインターネット」からSSLが自動更新できなかった旨のメールが届いていました(^^;
最近はあまりメールを見ないので、気が付きませんでした(苦笑)
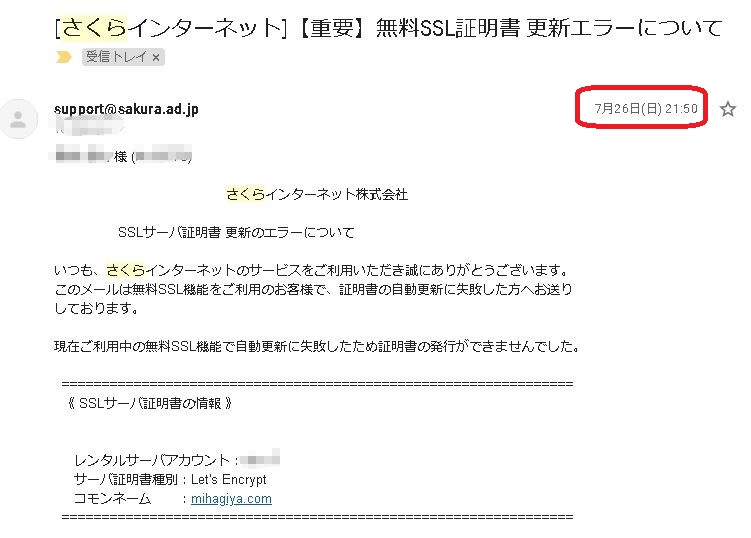
SSLの管理画面にある「更新手続きへ進む」を試してみるが・・・
上の方の画面にある「SSL」の管理画面のメッセージにある「更新手続きへ進む」をクリックしてみましたが、残念ながら、更新できませんでした。
このエラーメッセージをよく読むと、「ドメイン設定を確認してから更新手続きを」と書かれています。
ドメイン設定を確認する必要がありそうです。更にマニュアルを読んでいくと、「名前解決」つまり、DNSの設定が問題のようです。
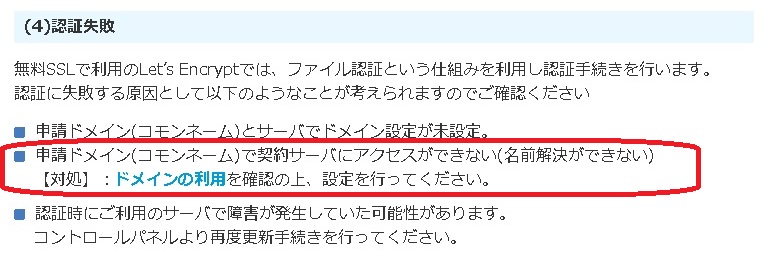
更にマニュアルを見ていくと、DNSとして「さくらインターネット」のDNSを使っていない場合に、無料SSLが使えなくなることがあるようです。
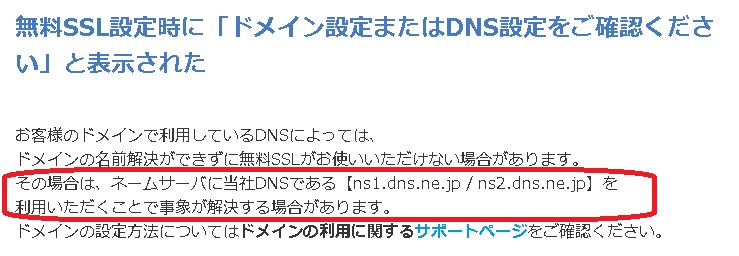
DNSの設定状況を確認し、設定を変更する
ドメインの管理は、「お名前ドットコム」を利用しているので、管理画面にログインしてみます。
「お名前ドットコム」、管理画面にログインすると、必ず最初の画面として契約更新メニューがでてくるのは、なんとも煩わしいですね・・・
「ネームサーバー」のところを見ると、このブログのドメインだけ、「お名前.com」のネームサーバーを使っていることが分かります。これを変更して、「さくらインターネット」のネームサーバーの情報に書き換えたいと思います。
管理画面の右上の方にある「ドメイン機能一覧」をクリックします。
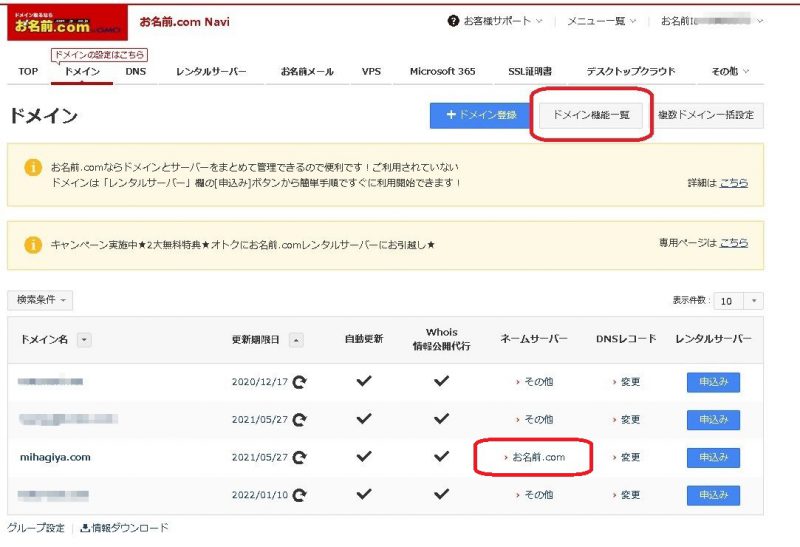
機能一覧の下の方にある「ネームサーバー設定」にある、「ネームサーバーの変更」をクリックします。
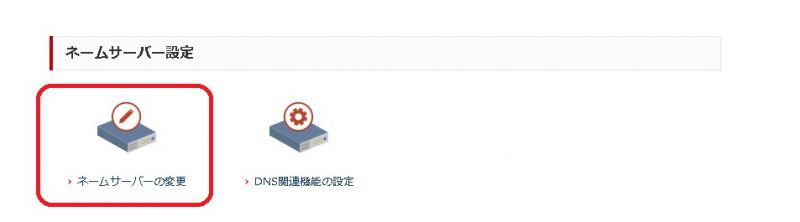
対象のドメインを選択し、ネームサーバーの選択で「その他」を選択し、「さくらインターネット」のネームサーバー情報を入力して保存します。
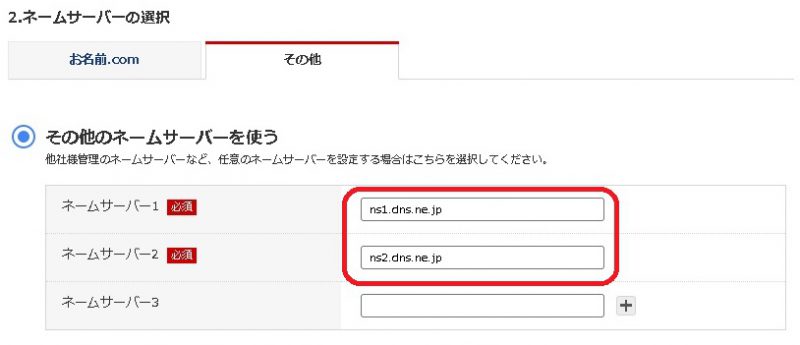
再度、「更新手続きへ進む」を試してみるが・・・
「SSL」の管理画面のメッセージにある「更新手続きへ進む」をクリックしてみたところ、赤字のエラーメッセージが来て、更新手続きができたように、見えました。
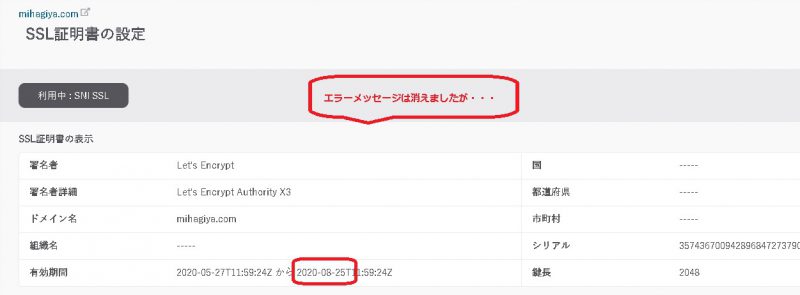
ですが、これは、更新したように見えただけで、やはりブログにアクセスしてみると、冒頭のエラーメッセージが・・・。
マニュアルをよく見ると、SSL設定を一度削除して、再登録する必要があるようです。
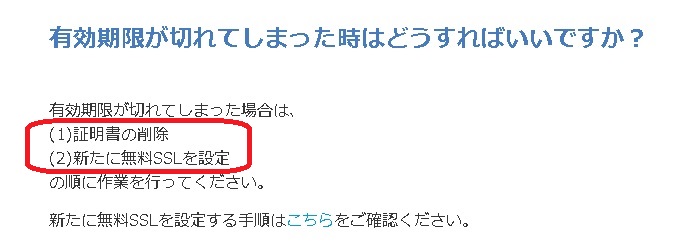
SSLを削除して、新たに無料SSLを設定する
さて、証明書の削除、はどうするのか、ですが、「SSL証明書の設定」画面の下の方にある、「削除」の「全削除」を行うと、削除できるようです。
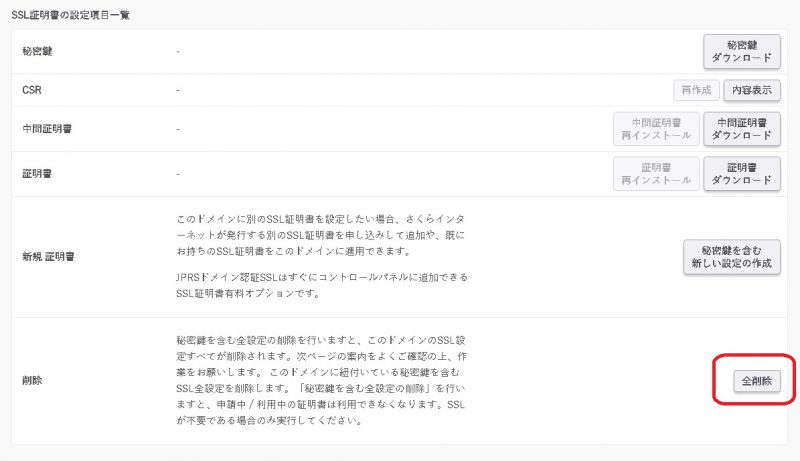
その後、次に出てくる画面で「削除を実行する」という項目のところのチェックボックスにチェックを入れ、「全削除する」ボタンを押すと、SSL設定を削除完了です。
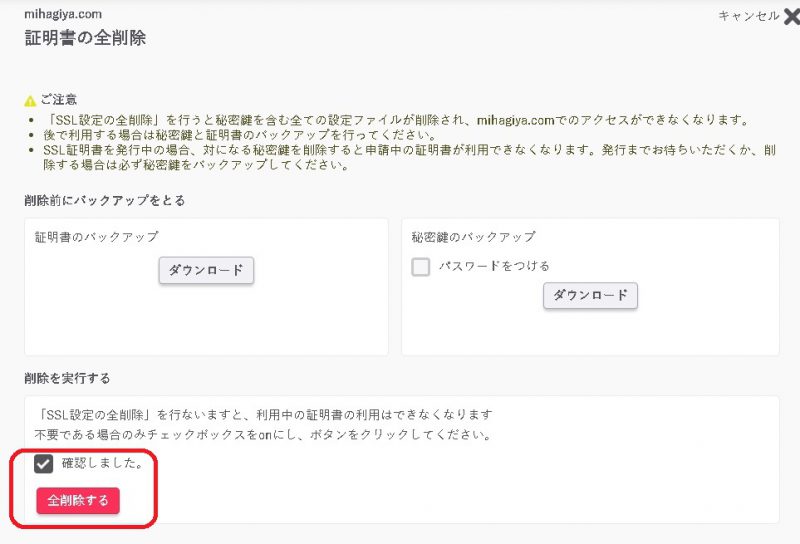
当初は、ドメイン設定画面の「SSLの利用」にある「SSLを利用しない」というボタンを選択すればよいのかと思いましたが、これではだめでした。
マニュアルをきちんと読まないとダメですね。
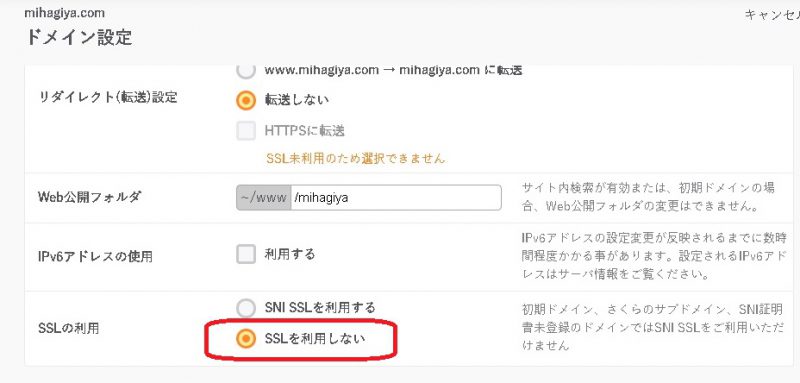
改めて無料SSLを設定する
無料SSLの自動更新ができなかった、ネームサーバー(DNS)の問題は解決できたと思われるので、改めて無料SSLの設定を行えば、終了だと思われます。
「さくらインターネット」の管理画面をみると、SSLの情報が来ているので、SSLが削除できていることがわかります。
新たに設定するためには、右側の「SSL」ボタンを押して行います。
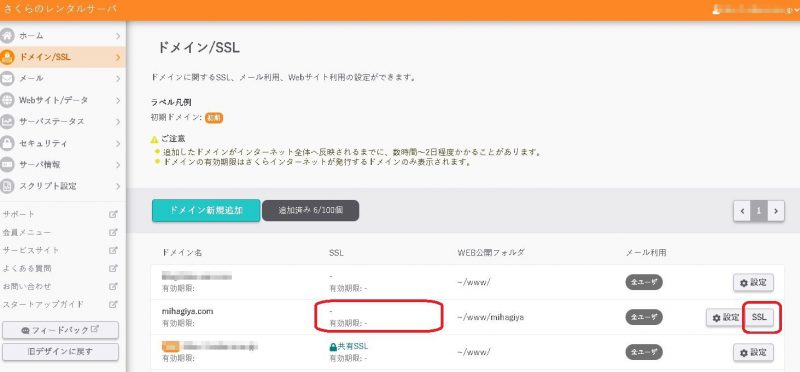
次の「SSL証明書登録」画面で緑色の「登録設定を始める」というボタンを押して設定を始めます。
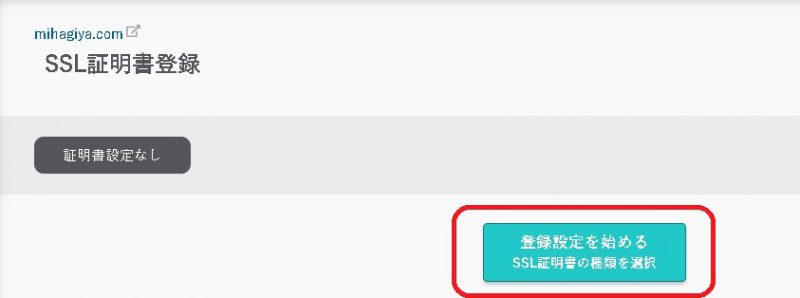
SSLの設定画面では、いくつかのSSLを選択できますので、自分が適切だと思われるSSLを選択します。今回は「無料SSL」の「利用する」ボタンを押します。
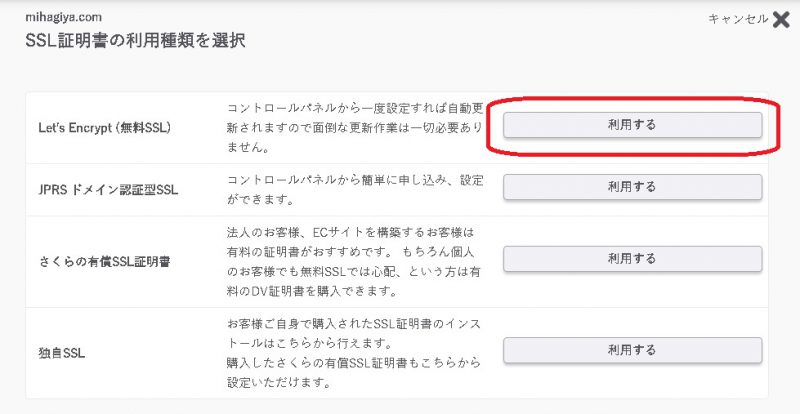
次に、「無料SSL証明書登録」画面で、利用ポリシーを確認し、同意できるということであれば、「同意する」にチェックを入れて、「無料SSLを設定する」ボタンを押します。
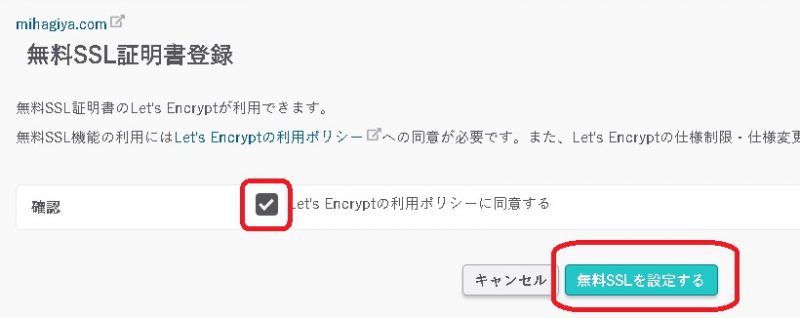
以上で、無料SSLの設定は終了ですが、すぐに設定されるわけではなく、少し時間が必要になります。数多く経験があるわけではありませんが、これまでの感覚では、10分程度で手続きが終わるようです。
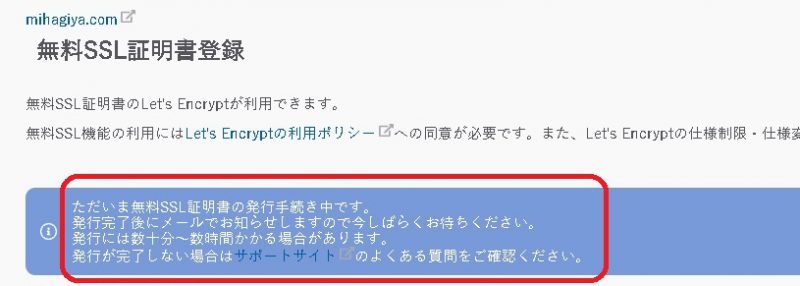
今回も、10分程度で設定が終わりました。「ドメイン/SSL」管理画面でを見ると、有効期限が3か月後に設定されました。
以上で終了です。3か月後に自動で更新されるか確認していきたいと思います。