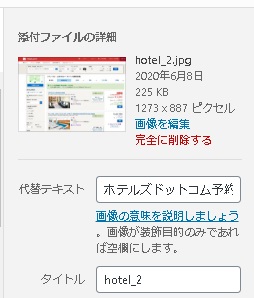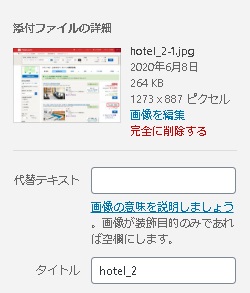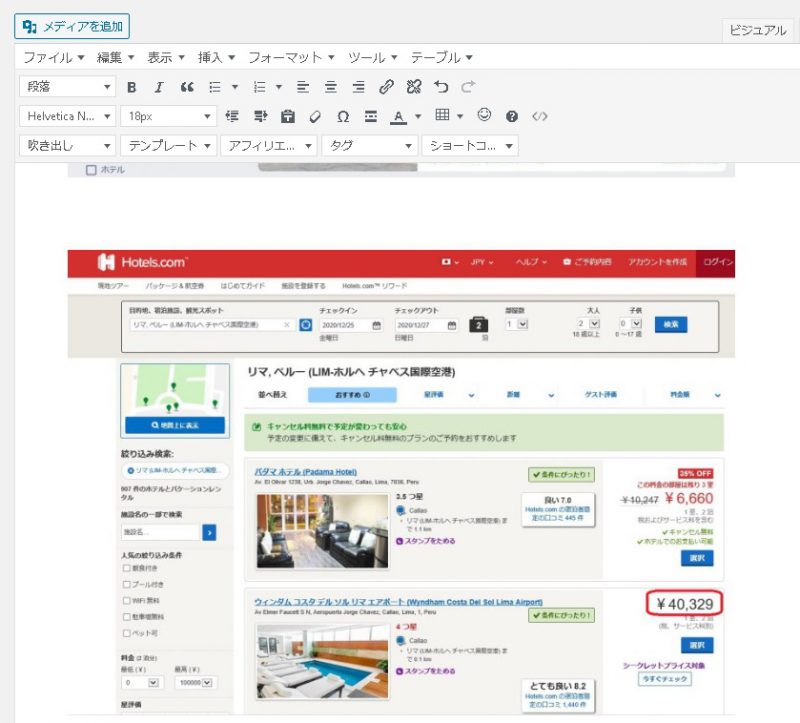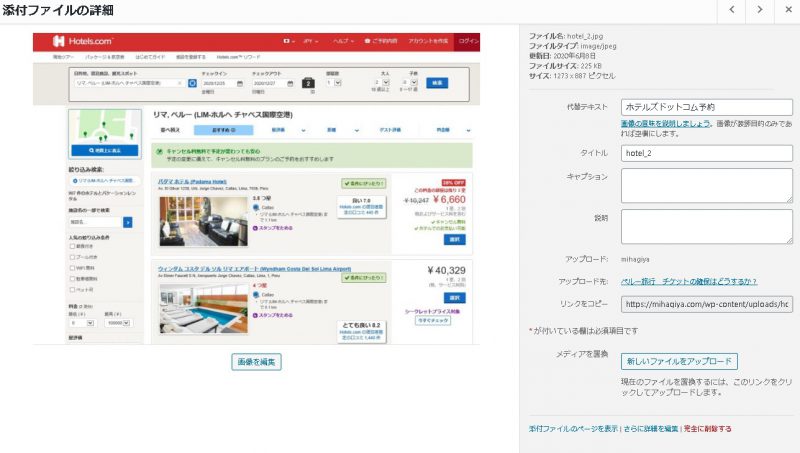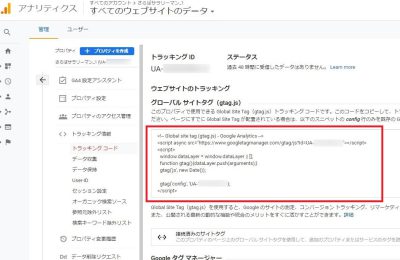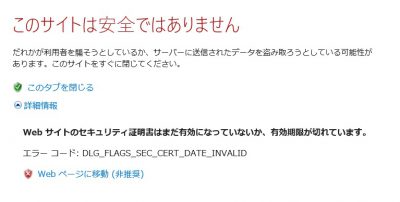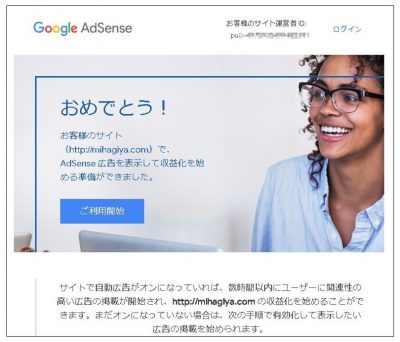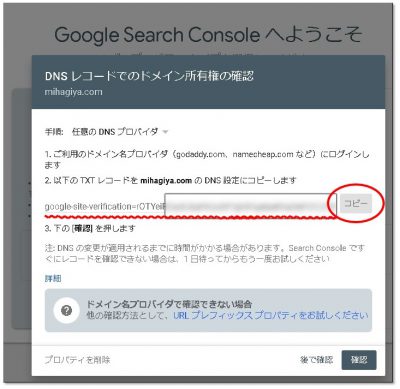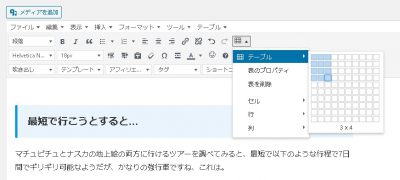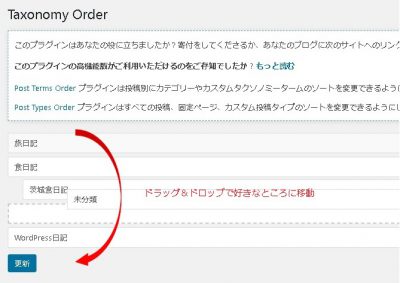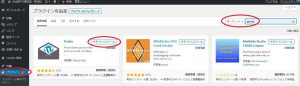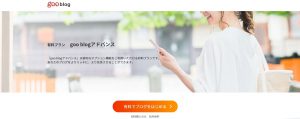WordPressを利用して、ブログを書き始めました。色々試行錯誤していますが、オヤジはすぐに忘れてしまうので、その「気づき」を「WordPress日記」として書き留めました。
WordPressで投稿をしていると、「メディアを追加」で本文に写真を追加した後で、「あっ、場所がわかるように写真に目印の赤い枠を追加するんだった」と思うことが時々あります。
特に、この記事もそうですが、WordPressの使い方、みたいな記事の場合、どこをクリックするのか等の注目する場所を示したいときなどです。
で、写真をWindowsアクセサリーの「ペイント」で開いて目印を追加して保存、WordPressの画像を修正したものに差し替える、これでOKとプレビューで見ると、あれ、変わってない・・・ということが常で、あれれ???と思っていました。
プラグインEnable Media Replaceを使ってみる
少しググってみて、同じような事象で悩んでいる方がいないか調べてみると、プラグインのEnable Media Replaceを使えば、僕の悩みが解消しそう。
例えば、「WordPressで同一ファイル名の画像を差し替えアップロードする方法」というページがそれです。
「やったね」と思ってさっそく実行。
ですが、使い方が悪いのか、残念ながら僕の悩みは解消しませんでした。
試行錯誤は続く・・・
ではどうするか。
色々試すもダメなので、あきらめて、「ペイント」で修正した後で、別のファイル名で保存して、そのファイルをWordPressのメディアに登録して使う、という最もシンプルな方法で対処していました。
まあ、これで全然問題ないのですが、どうも納得いかないのです。
なぜって、WordPressの「メディア」で「完全に削除する」を実行して、その後に修正した写真を同じファイル名で「メディア」に登録して、それを使うと、完全に削除され新しいファイルになっているはずにも拘わらず古いファイルが現れる・・・。
狐につままれた感じがして、なんだか気持ち悪いのです(苦笑)
1つ言えること、というか状況からすると、WordPressの「メディア」で「完全に削除する」としても、そのファイル自体は完全に削除されていない、ようです。
現時点での対処方法は・・・
これまでは、写真を修正したものに差し替えたいときには、
- 写真を「ペイント」で修正する
- WordPressの「投稿編集」で投稿から写真を削除する
- WordPressの「メディア」で写真を完全に削除する
- WordPressの「メディア」に修正後の写真を追加する(削除したものと同じファイル名)
- WordPressの「投稿編集」で修正後の写真を投稿に追加する
という手順で行っていました。
まあ、普通の流れですよね。
これを、少し変えて流れとしては、1→2(置換)→4→2(削除)→5→3 と変えると、差し替えることができるようになりました!
ポイントは、修正前の画像を削除しない状態で、修正後の画像を追加すること、のようです。
こうすることで、WordPressの内部的には、別ファイルとして認識されるようです。
具体的には、以下のような流れになります。
- 投稿画面で修正した画像に置き換えたい画像を選択し、選択すると現れる鉛筆マークの「編集」ボタンをクリックする。

- 画像詳細画面の右下の方にある「置換」をクリックする。

- 画像の置換画面になるので、「ファイルをアップロード」タグを選択する。

- ドラッグ&ドロップかファイルを選択して、置き換える画像を選択する。

- メディアライブラリに、追加した画像が現れる。
 この時、置換される前の画像(左の画像)と置換後の画像(右の画像)、それぞれの詳細をよく見ると、ファイル名が異なる。
この時、置換される前の画像(左の画像)と置換後の画像(右の画像)、それぞれの詳細をよく見ると、ファイル名が異なる。

- 投稿画面で、置換前の画像を削除し、「メディアを追加」で置換後の画像を選択する。

- メディア一覧から置換前の画像を選択し、「完全に削除する」で削除する。

この操作で、元もファイル名は変えずに画像を置換することができました。
正直、正解なのかは分かりませんが・・・。
他にもWordPressを使っていて、困って設定したことを「WordPress日記」として書いていますので、よろしければご覧ください。
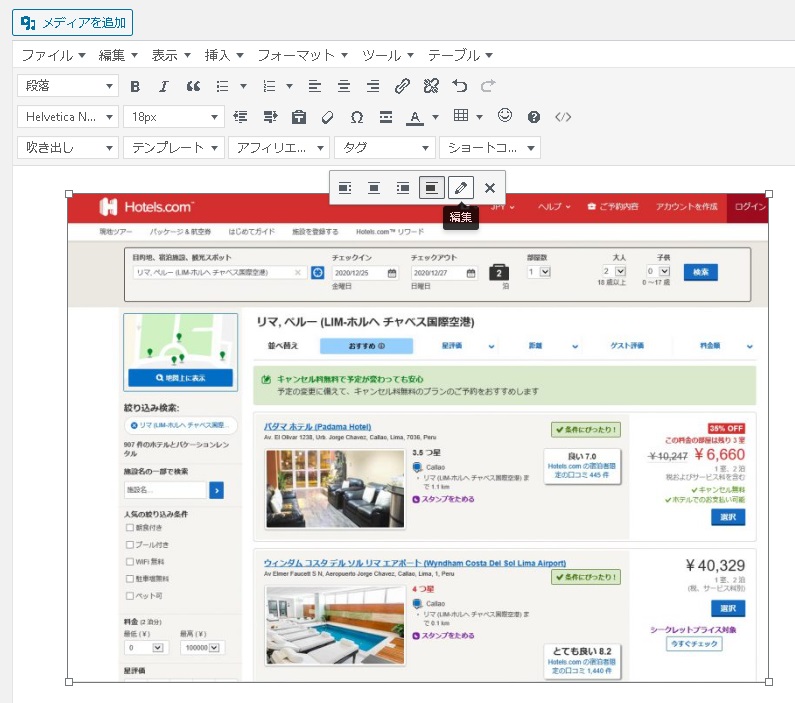
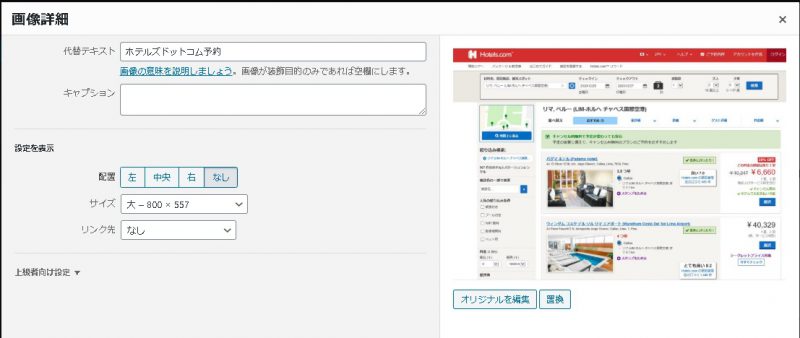
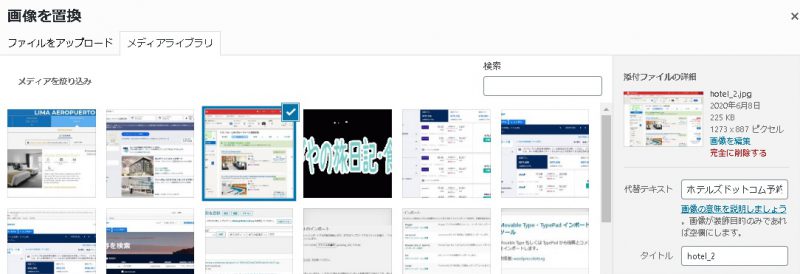
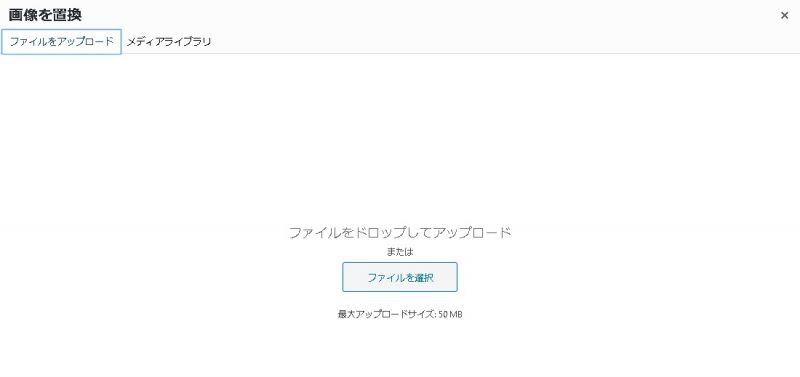
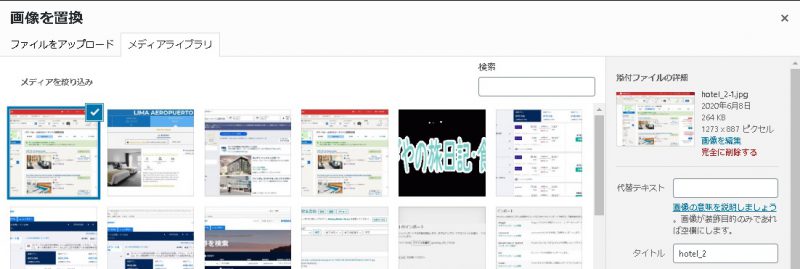 この時、置換される前の画像(左の画像)と置換後の画像(右の画像)、それぞれの詳細をよく見ると、ファイル名が異なる。
この時、置換される前の画像(左の画像)と置換後の画像(右の画像)、それぞれの詳細をよく見ると、ファイル名が異なる。